
- Introduction
- Show Editor Quick-Start Tutorials
- The show editor
- Working with Flamejets and other devices (FWsim Pro)
- The Firework Editor
- Overview
- The building block system
- Effect Editor components in detail
- How to create many effects efficiently (FWsim Pro)
- Location of effect files on disk
- Export effects as video (FWsim Pro)
- Store custom effect data using the “Firework Database” (FWsim Pro)
- Display cost information while editing your show (FWsim Pro)
- Display Net Explosive Content (NEM, NEC) while editing your show (FWsim Pro)
- Export to Firing Systems (FWsim Pro)
- Importing existing shows (FWsim Pro)
- Creating Plans and Labels (FWsim Pro)
- Working with Drone Shows (FWsim Pro)
- Preferences (Tools → Preferences)
- The World Editor
Export to Firing Systems (FWsim Pro)
FWsim Pro can export your show data to a variety of firing systems (see list of supported systems).
Preparing a show for data export
When creating a new show, FWsim Pro asks you which firing system to use. You can change that later in the sidebar.
With most firing systems, FWsim Pro can generate the channel assignment for you.
First, create enough modules in the tab “modules” in the sidebar. Here, you can add modules and distribute them in 3D space. By default, cues will be connected to those modules that are closest. However, you can change that and configure modules to be used for specific firing positions only:

If you select that modules should only be used for specific firing positions, then they will be hidden from the 3D view. Instead, their number will be displayed next to the name of the firing position. For example:

In the “export” sidebar, you can also define whether to export a stepper as one firing impulse (with the other shots connected pyrotechnically), or if you want to export one firing impulse per shot:
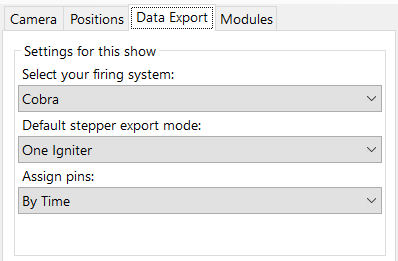
This setting can also be changed for each stepper individually. In order to do that, click the stepper and go back to the “Export” tab in the sidebar.
Automatic channel assignment
By default, FWsim creates new channel assignments whenever you export. This can be disabled in the preferences.
Channel assignment can be customized through a variety of options:
- By using Stepper cues, and the “One Channel” or “Multiple Channel” option (see below).
- By chaining cues (see below).
- You can also define some channels manually and “lock” them, so that they are not overwritten by FWsim. This allows you to set some channels manually and have others be auto-generated.
- In the sidebar under “Export”, FWsim can be configured to assign pins in a certain order. This is useful for better cable management in the field. For example, you may want to have cues sorted by time, by caliber, or alphabetically.
- FWsim can also combine cues into one channel if they are fired roughly at the same time. For some firing systems, this is done automatically based on the limitations of the system. To change that behaviour, open the Sidebar, find “Settings for this show”, scroll down, and click the button “Advanced Settings”.
Steppers and Channels
In the sidebar of the main window, under “Export”, you can define the default stepper export setting for this show:
- One Channel - only the first channel of a stepper will receive an address
- Multiple Channels - every shot of the stepper will receive an address.
How to run a stepper through multiple positions
When creating a stepper, FWsim can automatically put the individual stepper shots on the correct positions. This is important for automatic channel assignment and for exporting plans. In order to make that work, you’ll need to follow a few guidelines:
- Make sure that your positions are on one line, with equal distance between them.
- In the sidebar (on the right side of the show editor), under “Export”, activate the option “Put Stepper elements on nearby positions”
- Your stepper count must match the number of positions. For example, if you have 9 positions next to each other, then your stepper must have count 3, 5 or 9 (so that every element is exactly on one position).
When you follow these guidelines, FWsim will recognize that each individual stepper shot belongs to a specific position. If you have an unusual case in which these instructions do not work, please let us know.
Chains
You may want to connect some cues pyrotechnically - so that several cues receive only one channel on the firing system.
To do that, you can chain several cues together. By chaining cues, only one firing impulse will be generated in the exported data. The chains will be illustrated in the timeline with arrows.
You can chain cues together in several ways:
- Right-click the first cue in the timeline, and select “Chain Cues”. Then click the cue you want to chain it with. (The very first cue in the chain will receive a channel, the next cues will not)
- Alternatively, select an entire group of cues in the timeline. Then right-click and click “Chain Cues”.
- Instead of right-clicking, you can also use the keyboard shortcut: CTRL+D.
After creating the chain, select Export → “Auto-Assign Channels” and the channels will be updated.
Creating re-usable chains
In the section on chains, you learn how to create chains of cues - so that several cues only receive one channel.
You may want to create chains that are being re-used in several places. Our recommended way of doing that is creating a cake in the effect editor. You can load up that cake with any number of effects you want.
The only problem with that approach is that the cake shows up as type “Cake” in the effect selection window. There is a simple solution for that: Click File → “Change Type, Caliber or Custom Data” in the effect editor menu. (video demonstration )
Manual Channel Assignment
To assign channels manually, click a cue and select the “Export” tab in the sidebar.
For a stepper, this tab will look like this:

For a single shot, you will get the following display:

You can enter the address in several different formats. For example, to enter “Module 2, Pin 5”, you can type “2/5” or “2.5”. As soon as you enter an address manually, a lock will apear. The lock means that this address can no longer be changed by the automatic channel assignment. This is useful when you want to use automatic channel assignment, but set some specific channels manually.
If you don’t want the lock, click it and the channel will be unlocked again. During the next automatic channel assignment, ths channel assignment will be overwritten without confirmation.
Sequences (Semi-Automatic Firing)
Some firing systems support “sequences”: After each sequence is fired, the system pauses and waits for a button press before continuing. This is also known as “Semiautomatic Firing”. FWsim can currently export sequences to the following firing systems:
Cobra, Firelinx, Firetek (old format), Firetek New Format (v4 or newer), Firetek USB Transfer (old modules only), Pyromac, Pyroneo, RFRemotech
If your firing system is not listed and you want to export sequences, please contact us.
In order to create a sequence:
- Position the playback cursor wherever you want your sequence to start
- Click Export → Start New Sequence
- Enter a name for the sequence or just press ENTER if you don’t need a name
- The sequence start will show up as a text comment in the timeline, ending with “>>”. For example, if you entered the sequence name “Cake Sequence”, then there will be a text comment “Cake Sequence >>”.
- You can change the sequence name at any time simply by editing the text comment. Make sure the “>>” at the end of the comment remain in place.
Assigning a Channel to Music
Many firing systems offer a dedicated music player. Usually, this player is its own module and starts the music when firing channel 1.
There are two ways of assigning a channel to music:
Automatic (always on module 50)
- Create a module with one channel. The module must have module nr 50.
- Click your Music in the timeline, and activate “Assign Channel”.
- When you then auto-assign channels, the music will always be put on Module 50, Channel 1.
Manual
- Create a module with one channel. It can have any module number.
- Click your Music in the timeline, select the “Data Export” tab on the right and activate “Assign Channel”.
- In the box below, enter your module and channel number.
Firing system export
Click Export → “Export to Firing System” to export your show to the previously defined system. We have more specific instructions available for some systems - please check our (list of supported systems).
My firing system is not supported by FWsim
If your system is not supported yet, there are two things you can do:
-
send us a message and let us know what system you would like to use. We are always interested in supporting more systems.
-
You could use the CSV export, and try to make it work for your firing system. You could also export via CSV and then shuffle the data around with Microsoft Excel or other software. If you need help, please let us know.