
- Introduction
- Show Editor Quick-Start Tutorials
- The show editor
- The Firework Editor
- Overview
- The building block system
- Effect Editor components in detail
- How to create many effects efficiently (FWsim Pro)
- Location of effect files on disk
- Export effects as video (FWsim Pro)
- Store custom effect data using the “Firework Database” (FWsim Pro)
- Display cost information while editing your show (FWsim Pro)
- Display Net Explosive Content (NEM, NEC) while editing your show (FWsim Pro)
- Export to Firing Systems (FWsim Pro)
- Importing existing shows (FWsim Pro)
- Creating Plans and Labels (FWsim Pro)
- Working with Drone Shows (FWsim Pro)
- Preferences (Tools → Preferences)
- The World Editor
The show editor
When you start FWsim, the show editor appears. In this window, you can plan shows and access the other program parts (e.g. the firework effect editor).
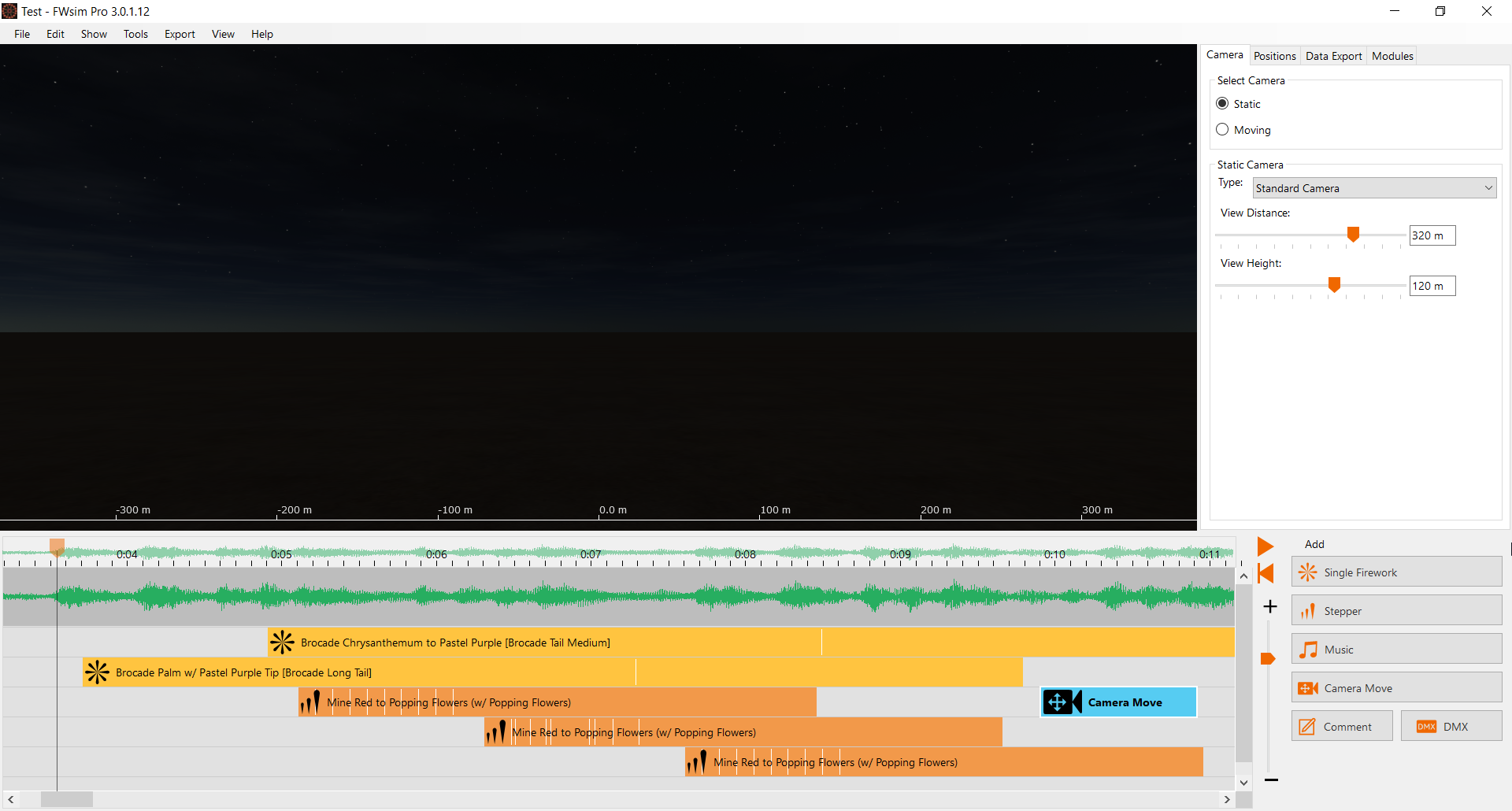
The 3D view shows the firing place, your firework, and the firing positions. In the timeline, you can change the ordering and timing of fireworks. From the toolbox, you can add new firing cues aswell as music and camera moves. The sidebar shows the settings for the currently selected cue. It also gives you access to the firing positions, camera settings, and functions for data export. Via the menu bar on top, many other features can be reached.
Fullscreen Mode
FWsim Pro by default starts in windowed mode. FWsim Basic & Creative Edition start in Fullscreen mode. You can switch between Fullscreen and windowed mode by using the “View” menu in the Show Editor. If you’re in fullscreen mode and want to switch to other applications, use the ALT+TAB Windows shortcut.
Adding cues and arranging them in time
- In the toolbox, click on “Single Shot”.
- A window appears, where you can select an effect.
- Click into the timeline. A new cue will be added.
In the timeline, time runs from left to right. The vertical tracks have no particular meaning: You can move your cues freely up and down these tracks, to organize your show better.
Adding more vertical tracks
If you need more vertical tracks, just click a cues with the left mouse button, hold it, and drag downwards. New tracks will appear.
Arranging effects in space
Select a single shot or stepper in the timeline. In the 3D view, a mortar appears, which shows you the location. In the case of a stepper, multiple mortars appear with arrows designating the start and end of the stepper.
To move a mortar or arrows, click them and leave the mouse button pressed. Then you can move them with your mouse. To rotate them left or right, hold the right mouse button and move your cursor sideways.
Cues in detail
Select a cue in the timeline. Then, you can edit its properties in the sidebar. More functions are available in the “Edit” menu on top, and via right-click on the cue.
Single Shots
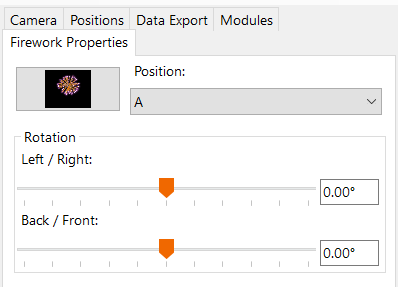
To change the effect, click on the top left button or press F2. The box to its right allows selection of firing position (see Positions). Under “Rotation”, you can change the mortar angle. Please note: in FWsim, you can rotate mortars left/right. In FWsim Pro, you can rotate along all axis (left/right, front/back, and rotating the shell inside the mortar).
Stepper
With a stepper, you have the same options as with single shots. Furthermore, you can adjust:
- Number of shots.
- Duration (measured from first until the last shot). You can also change the duration directly in the timeline, by dragging the right edge of the cue.
- Timing of firings (speeding up, or slowing down, or even).
- Type (this allows to vary the arrangement in time and space, for example you can have a stepper running from the outside to the mittle).
Music
To add music, click the “Music” button. You will then be asked for a filename. Select your file and click “OK”. Then, you can click into the timeline to add the music.
FWsim 3.0 supports most common audio formats: WAV, MP3, FLAC, OGG, AIFF. Unfortunately, the AAC format (used for Apple iTunes) is not supported. If you need to use AAC files, please use this converter to convert it to the FLAC format - without losing quality. Note that the music player software on your computer might not be able to open FLAC files - but FWsim can.
However, please note that you cannot use Music CDs with FWsim. This is because music CDs contain their data in a special file format. To convert CD music to audio files, you can use free software like Exact Audio Copy.
Note for users of FWsim Pro: When working with firing systems, please be aware that many firing systems require your music to start exactly at 0:00. To ensure that this is the case, grab the music cue with your mouse and move it towards the left as far as possible.
How to use music from YouTube in FWsim
To get music from YouTube into FWsim, without losing quality, please use this YouTube to FLAC converter. Note that the music player software on your computer might not be able to open FLAC files - but FWsim can.
How to use multiple pieces of music
It is possible to add multiple pieces of music into the timeline. However, you cannot edit the music files.
If you want to add multiple pieces of music, and you have one continuous show that plays in one go, we recommend you edit the music using the free Audacity software. When you are finished editing, export your file as WAV for optimum quality.
Cameras
In FWsim, shows are displayed in a virtual 3D world. Since each show will have different arrangements and sizes, it is important to adjust the camera.
In the sidebar, click the “Camera” tab:

Click static to define a camera position right in the sidebar.
Click moving if you want to use a moving camera in your show.
You need to select Edit Moving Camera first and add keyframes (more on that below).
You can always switch between both options without losing your settings
Types of Camera
With the normal camera, you can adjust distance to the firing site and height.
The helicopter camera allows you 360° flight around the firing site.
The Free Camera can be moved freely using mouse and keyboard. Please refer to the instructions on the screen.
The View from Above is useful for precise positioning, and for getting a good impression of the site layout.
Saving and Loading Static Camera Positions
When using the Static Camera, use the “Save” icon in he sidebar to remember your camera position. The position is the stored in the show, and you can always go back to it later.
To quickly switch between these stored positions, use the shortcuts CTRL + 1, CTRL + 2 etc.
Setting up Camera Moves
If you want the camera to move during the show, select Edit Moving Camera in the sidebar. This will open a new area on top of the timeline, in which you can configure camera moves.
To add a new animated camera position, move the playback cursor to the desired position and press “Add Camera Keyframe” in the toolbox. To make the camera actually move, you need at least two different positions at different times.
Click a camera keyframe to adjust its properties. You can press DELETE to remove a keyframe. You can select multiple keyframes by holding the SHIFT key, and you can copy / paste keyframes.
Importing Camera Move Data from other 3D applications (FWsim Pro)
You might want to composit FWsim videos together with animation designed in other 3D software. For that, you need to match up the cameras between FWsim and other 3D applications.
FWsim allows you to design a camera move in other applications, then import that camera data. It is also possible to import a static camera, it doesn’t need to be animated.
The instructions below are written for the open-source Blender 3D animation software. If you need help getting camera moves from other software into FWsim, please let us know.
- Before continuing, make sure you have FWsim Pro v3.5.0.14 or later.
- In Blender, please check that the camera positions are baked into the camera itself. The camera must not be a child object of some other animated object. To do that, please click the camera and press “N”. Then, move through the timeline. You should see the correct position and rotation values of the camera as they change over time.
- Select the camera only.
- Click File → Export → “Collada (.dae)”
- Activate “Selection Only” on the right
- Now we need to adjust the coordinate system. The FWsim coordinate system is different from the Blender coordinate system. The FWsim coordinate system is laid out like this: X to the right, Y upwards, Z into the screen. Under “Global Orientation”, select “Forward Axis: -Z” and “Up Axis: Y”. Leave the “Apply” checkbox unchecked.
- Unter “Anim” on the right, activate “Include Animations”. The “Key Type” must be set to “Samples” and the sampling rate must be set to 1.
- Save that .dae file
- In FWsim Pro, open your show or create a new one
- Set the camera type to “Edit Moving Camera”
- If there is already a moving camera configured, click Show → “Delete All Camera Moves”.
- Click Show → “Import Camera Move from other 3D Software” and select your .dae file
- If everything goes well, you will see the upper part of the timeline filled with orange icons. There will be one keyframe icon for each frame of imported camera animation.
- Set the camera type to “Moving” in order to see your camera move, or set it to “Static” in order to view your show from other positions.
Edit multiple cues at once
Hold SHIFT and then click several cues. You can now adjust all cues at once (e.g., change the effect, delete, copy, paste or move).
Alternatively, you can also drag a rectangle with the mouse in the timeline: Click on an empty area in the timeline, hold down the left mouse button, and then move your mouse.
Video Export
Click File → “Export Video” to produce a high-quality video of your show.
Choosing a file format (AVI or MP4)
You have the option to select the AVI or the MP4 file format. If you want to process FWsim files in other software (for example, in your video editor), then you should select the MP4 file format. Otherwise, it doesn’t matter.
The two file formats (AVI and MP4) will contain the exact same video data, so there is no difference in video quality. And there is no practical difference in audio quality: The AVI file contains WAV audio, which is 100% lossless. The MP4 file contains MP3 audio with a bitrate of 320kbit, which offers the same high quality for all practical purposes.
The “Edit” menu

This menu provides the following functions:
- Copy and Paste Cues. Please note: cues will be inserted at the point at which your mouse cursor is in the timeline.
- Reverse Stepper: Makes the stepper run in the opposite direction.
- Mirror Stepper: Mirrors the stepper in space.
- Invert Stepper rotation: Changes right-angled steppers to left-angled, and vice-versa.
- Align Stepper with Music: Allows to synchronize steppers with beats in music. Beats in music need to be created first, by right-clicking on Music in the timeline and selecting “Synchronize With Music”.
- Change Effect
- Change Cue Comment (only FWsim Pro): With this feature, you can add arbitrary comments to cues. These comments can be included in exported firing plans.
- Overwrite effect data for this cue (only FWsim Pro): In FWsim Pro, arbitrary data (for example, price or manufacturer) can be saved alongside effects. This function is available via Extras –> Effects Database. This data can be included in the exported firing plan. In some cases, you may want to use a particular effect, but have different data show up in the exported firing plan. This feature allows to do that.
The “Show” menu
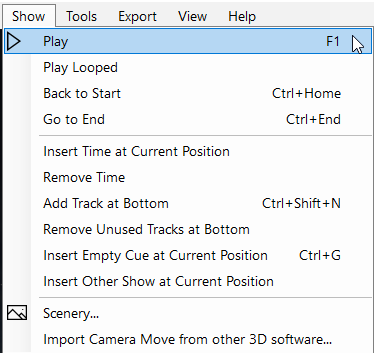
- Play: Plays the show.
- Play Looped: plays the show until you stop.
- Insert Time and Remove Time
- Scenery allows you to use your own background images and 3D worlds. To use your own 3D models in FWsim, use the 3D World Editor, available under “Tools”. Using that editor, create a new 3D world and add the model to it. Then you can open the “scenery” menu and select the previously created 3D world.
Working with two monitors (only in FWsim Pro)
In the “View” menu, you can change to two-monitor mode. On one monitor, you can place the timeline, and on the second one view the show.
Positions
The term “positions” refers to lines or points on which fireworks are placed.
It is not necessary to use positions at all - you can also place your mortars anywhere in space. However, in practice it will be very helpful to use the “Positions” feature.
Creating positions and aligning effects
In the sidebar, select “Positions”. There, you can add, remove or modify positions.
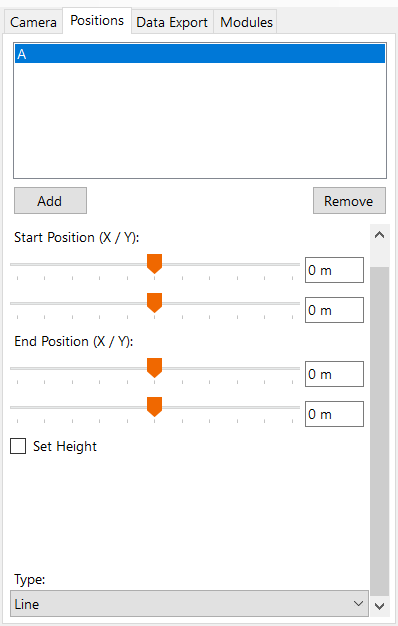
At the same time, your positions (points or lines) will be shown in the 3D world:
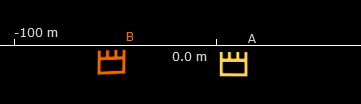
You can now move these positions in the 3D view, or enter the exact positions in the sidebar.
If you move effects in the 3D world, they will automatically snap onto positions. If you do not want your effects to snap, hold the CTRL key while you move them.
Change Height (only FWsim Pro)
In FWsim Pro, it is possible to change the height of positions. For that, activate the box “Set Height”, and adjust the height using the slider. When your position is a line, you can also setup a slope, so that start- and endpoint are on different heights.
Working with steppers and positions
When you place steppers on positions, please be aware:
If you span a stepper from one position to a different position, internally only the start- and endpoint will be on a position, the other shots will have no position assigned to them. Therefore, if you export a firing plan, no position information will show up for the shots in the middle. To circumvent this problem, we suggest to place steppers always on “Line” positions. For future versions of FWsim Pro, we plan to make it possible to place steppers through multiple positions.
If you place steppers on “line” positions, then FWsim remembers the position, the angle and the number of shots of the previously seleted stepper and uses it when placing the next stepper.
The position of a stepper is always stored relative to its position. For example, if you create a stepper that covers 50% of a line, and then put this stepper on a different line, then it will also cover 50% of the space there.
Flamejets and Lights in FWsim Pro
FWsim Pro provides a very basic visualization for Flamejets and lights. Lights have constant color and varying brightess based on DMX value. Flamejets allow opening and closing with arbitrary DMX values.
These capabilities are obviously quite limited, but might be useful for some shows where DMX devices play only a minor role.
Instead of DMX, you also have the option of controlling flamejets via standard electrical channels on your firing system. These channels are then triggered multiple times, once for each firing.
Please check whether these two scenarios (DMX data or channels on your firing system) are supported for your firing system on our list of firing systems supported in FWsim Pro.
How to add DMX devices and cues to your show
In the toolbox on the right-hand side of the screen, click “DMX”. A list will popup, showing all the available devices. Click “Add” to add a new DMX device.
Each DMX device has the following attributes:
- Type (flamejet or light)
- DMX Universe
- DMX Channel
- Light Color (only for lights)
- Name of the device (optional, just for your convenience)
Each DMX cue has the following attributes:
- DMX Value
- Duration
Each cue corresponds to a DMX channel at a certain value. The channel will remain at this value as long as the cue persists, and the channel value will be set to 0 when the cue ends. You can change the length of the DMX cue by selecting the right edge with the mouse and dragging.
For lights, the DMX value determines the brightness. For flamejets, the DMX value does not affect the simulation in any way - simply set the channel to the value that your specific model of flamejet requires.
How to edit DMX cues
Right-click the cue in the timeline and select “Change DMX Device”. Here, you can select a different device for your cue or edit the attributes of the device. Please note that the device-specific attributes (type, DMX universe, DMX channel, light color) are stored per device, and several cues might refer to one device. This means, if you click “Change DMX Device” on one cue and change the light color, all other cues using the same light will also be affected.
How to export DMX data
Please note: DMX data can only be exported to the Piroshow, Pyromac and Firetek systems. At the moment, there is no way to export DMX data for other systems, or to CSV. Please contact us if you want to use DMX data with other systems.
Simply export data for your firing system, as you do normally. The DMX data will be included if your firing system is among the previously mentioned systems. For all other systems, your firework cues will be exported normally while the DMX data will be ignored.