
- Einleitung
- Erklärung pyrotechnischer Begriffe
- Der Show-Editor
- Der Effekt-Editor
- Export auf Zündsysteme (nur in FWsim Pro)
- Die Optionen (Extras → Optionen)
Der Show-Editor
Beim Start von FWsim erscheint der Show-Editor. In diesem können Sie hre Shows planen, die Feuerwerkssimulation ansehen und andere Programmteile (z.B. Effekt-Editor) über die Menüleiste erreichen.
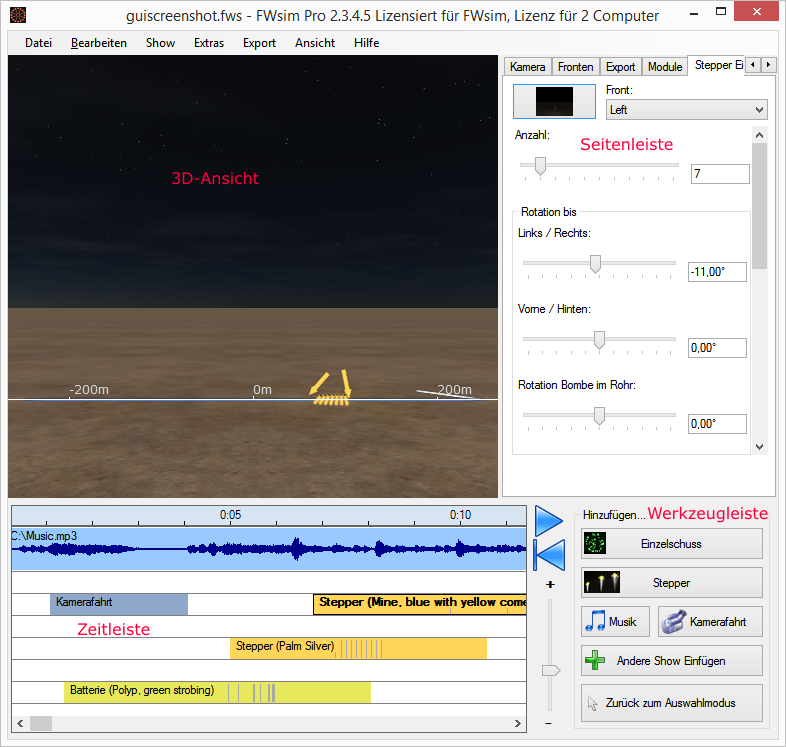
Die 3D-Ansicht zeigt den Abbrennplatz, Ihr Feuerwerk sowie die Abschusspositionen. In der Zeitleiste kann der zeitliche Ablauf des Feuerwerks verändert werden, sie dient der Organisation Ihrer Show. Aus der Werkzeugleiste (Toolbox) können Sie neue Zündpunkte (Cues), sowie Musik und Kamerafahrten in die Zeitleiste einfügen. Die Seitenleiste zeigt Einstellungen für den derzeitig gewählten Cue an. Über diese kann zudem auf Optionen zu Zündpositionen, Kamera-Einstellung, dem Datenexport und gewählten Zündmodulen zugegriffen werden. Über die Menüleiste oben können Sie viele weitere Funktionen von FWsim erreichen.
Zündpunkte (Cues) hinzufügen und zeitlich anordnen
- Klicken sie in der Werkzeugleiste auf “Einzelschuss”.
- Ein Fenster zur Auswahl des gewünschten Effektes erscheint. Optional kann über die Suchleiste oben ein Effekt gesucht werden. Wählen Sie einen Effekt und bestätigen Sie mit “OK” oder einem Doppelklick.
- Klicken Sie nun auf die Zeitleiste. Ein neuer Zündpunkt wird zum gewählten Zeitpunkt hinzugefügt.
Die Zeit in der Zeitleiste verläuft von links nach rechts ab. Dabei dienen die vertikalen Spuren der Zeitleiste nur zur organisierten Anordnung Ihrer Zündpunkte, sie haben keine besondere Bedeutung.
Weitere Spuren hinzufügen
Sollten Sie mehr Spuren benötigen, können Sie einfach einen Zündpunkt an den unteren Rand ziehen. Weitere Spuren erscheinen automatisch.
Effekte einfach & schnell räumlich anordnen
Wählen Sie zunächst Einzelschuss oder Stepper und fügen Sie den Cue in die Zeitleiste ein. In der 3D-Ansicht erscheit nun ein Mörser (“Einzelschuss”) oder mehrere Mörser mit Pfeilen (“Stepper”) Bei einem Einzelschuss können Sie den Mörser verschieben, wobei Sie bei einem Stepper die Pfeile verschieben können, um Start- und Endpunkt des Steppers zu definieren. Durch Klicken und Halten der linken Maustaste auf den Mörser bzw. die Pfeile können sie diese verschieben. Durch Klicken und Halten der rechten Maustaste können Sie die Neigung verändern. Bewegen Sie dazu den Cursor nach links bzw. rechts.
Zündpunkte im Detail
Wählen Sie einen Zündpunkt in der Zeitleiste aus. Sie können nun rechts in der Seitenleiste dessen Eigenschaften bearbeiten. Über einen Rechts-Klick auf den Zündpunkt in der Zeitleiste sind zusätzliche Optionen erreichbar.
Einzelschuss
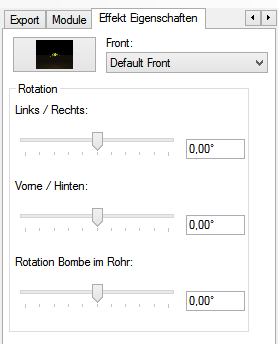
Neben der schnellen Variante einen Einzelschuss zu bearbeiten (siehe oben), gibt es die Funktion einige Einstellungen präzise vorzunehmen. Hierzu wählen Sie oben in der Seitenleiste, nach Auswahl des Cues in der Zeitleiste, ““Effekteigenschaften”. Um einen anderen Effekt zu wählen, klicken Sie den Button mit dem Effektbild oder drücken F2. Über die Box danaben kann der Einzelschuss auf eine zuvor erstellte Position bewegt werden. Unter “Rotation” können sie den Abschusswinkel des Feuerwerkskörpers einstellen. In FWsim Creative Edition und FWsim Pro können neben der Neigung nach Links oder nach Rechts auch noch Neigungen nach Vorne oder Hinten vorgenommen werden.
Um den Feuerwerkskörper zu verändern, können Sie auch einfach auf den Zündpunkt in der Zeitleiste rechtsklicken.
Stepper
Wählen Sie einen Stepper, sehen Sie in der Seitenleiste rechts die gleichen Funktionen wie beim Einzelschuss auch. Hierbei können allerdings Start- und Endpunkt (Pfeile) des Steppers separat bearbeitet werden. Darüberhinaus haben Sie die Möglichkeit die Anzahl der Zündungen im Stepper, die Dauer des Steppers und besondere Eigenschaften des Steppers festzulegen. Das Timing beschreibt die Beschleunigung der Zündungen, der Typ des Steppers legt fest, in welcher räumlichen und zeitlichen Anordnung die einzelnen Zündpunkte angelegt werden.
Über einen Rechts-Klick auf den Stepper-Cue in der Zeitleiste erreichen Sie die gleichen Optionen, wie beim Einzelschuss auch.
Musik
Um Musik zu Ihrer Show hinzuzufügen, wählen sie in der Werkzeugleiste “Musik” aus. Sie werden nun nach einem Dateinamen gefragt. Danach können Sie die Musik in die Zeitleiste einfügen. Die Musik wird als Musik-Cue in der Zeitleiste, und im Zeitstrahl übergeordnet als Wellenform angezeigt. Möchten Sie die Musik nur übergeordnet im Zeitstrahl sehen, können Sie den Musik-Cue in der Zeitleiste durch einen Rechtsklick auf die Zeitleiste ausblenden. In der Seitenleisten finden Sie unter “Musik-Eigenschaften” die Option die Lautstärke der Musik in der Show, sowie die Größe der Wellenform im Zeitstrahl anzupassen. Um das Feuerwerk musiksynchron zu gestalten, klicken Sie mit einem Rechtsklick auf den Musik-Cue und klicken dann auf “Marker in Musik platzieren”. So können Sie in einer vergrößerten Ansicht gewünschte Stellen in der Wellenform markieren. Über den Play / Stopp Button spielen Sie die Musik ab. Sie können während die Musik spielt durch einen Klick auf “Marker setzten” Stellen in der Wellenform markieren. Eine gewünschte Stelle zum Markieren kann auch durch einfach Klicken in die Wellenform gewählt werden, und die Marker jederzeit mit der Maus in der Wellenform bewegt werden. Klicken Sie mit einem Rechtsklick auf einen Marker, können Sie diesen wieder löschen. Zudem gibt es die Option über einen bestimmten Zeitraum Marker in gleichen Abständen zu setzten. Dazu wählen Sie einen Punkt in Ihrere Wellenform und kicken auf “Bereich”. Danach klicken Sie auf einen Punkt in der Wellenform, an dem die Sequenz enden soll, und klicken auf “Breich Ende”. Über einen Rechtsklick können Sie die Anzahl der Beats festlegen. Durch Verschiebung der Start- bzw. Endmarker der Sequenz, können Sie diese verlängern bzw. verkürzen. Wenn Sie Marker in die Musik eingefügt haben, rasten Cues bei diesen ein. Sollten Sie diese Funktion nicht wünschen, halten Sie die CTRL-Taste gedrückt während Sie die Cues bewegen. Wichtig: Bitte beachten Sie, dass manche Zündsysteme erfordern, dass Ihre Musik exakt beim Zündpunkt 0:00 startet. Um sicherzugehen dass das der Fall ist, nehmen Sie die Musik-Leiste mit der Maus und schieben Sie sie ganz nach links. Sie können nun anhand der Wellenform Cues nach der Musik ausrichten, und erkennen relativ einfach Höhepunkte im gewählten Song.
Kamerafahrt
Möchten Sie die Kamera während der Show bewegen, dann fügen Sie über die Werkzeugleiste mindestens zwei “Kamerafahrt”-Zündpunkte hinzu.
Die erste “Kamerafahrt” definiert lediglich den Ausgangspunkt, die Kamera wird sich also noch nicht bewegen. Die zweite “Kamerafahrt” löst dann eine Bewegung zu einer neuen Kameraposition aus, die Sie in der Seitenleiste einstellen können.
Details finden Sie unter Kameras.
Kommentar (nur in FWsim Pro)
Wenn Sie einen Kommentar an beliebiger Stelle in Ihrer Show einfügen wollen, wählen Sie in der Werkzeugleiste “Kommentar” aus, und fügen Sie diesen dann an Mausposition in die Zeitleiste ein. Dabei erscheint ein Fenster mit einem Textfeld, in das Sie Ihre Notiz eingeben. Ihr Kommentar erscheint nun wie ein Cue in der Zeitleiste und ist frei bewegbar. Auch die Größe des Kommentars kann verändert werden.
DMX (nur in FWsim Pro)
Um DMX-Geräte wie Scheinwerfer, Laser oder Flammenprojektoren hinzuzufügen wählen Sie “DMX” in der Werkzeugleiste. Ein Fenster erscheint, in dem Sie nun Ihre gewünschten Geräte hinzufügen und entfernen können. Klicken Sie auf “Hinzufügen” um ein neues Gerät in der DMX-Liste anzulegen. Ein weiteres Fenster erscheint, in dem Sie die DMX-Adresse einstellen, den Typ des Gerätes wählen, und das Gerät bzw. den Cue benennen können. Fügen Sie so alle gewünschte Geräte mit Adressen hinzu. Um ein DMX-Gerät in der Show anzusteuern, wählen Sie im DMX-Fenster das gewünschte Gerät aus und klicken Sie auf “OK”. Sie können nun beliebig viele Cues innerhalb der Zeitleiste setzen, die das gewählte Gerät ansteuern.
Wichtig: Nicht alle Zündsysteme unterstützen DMX-Steuerung, und FWsim Pro kann DMX-Daten nicht auf alle Systeme exportieren.
Andere Show einfügen
Diese Option ermöglicht es Ihnen, eine andere, bereits erstellte Show in Ihre derzeitige Show einzufügen. Bitte beachten Sie: Die Show erscheint als ein einziger Zündpunkt, und es ist nicht möglich die darin enthaltenen Zündungen zu bearbeiten.
Zurück zum Auswahlmodus
Bei Klick auf Einzelschuss, Stepper oder Kamerafahrt können Sie beliebig oft in die Zeitleiste klicken und dadurch beliebig mehrere neue Cues anlegen. Der Cursor wird dabei zu einem Kreuz:

Über den Button “Zurück zum Auswahlmodus” verlassen Sie diesen Einfüge-Modus und erhalten den normalen Mauscursor zurück.
Kameras
In FWsim wird jede Show in einer virtuellen 3D-Welt dargestellt. Da unterschiedliche Shows unterschiedliche räumliche Ausdehnungen haben, kann es wichtig sein, die Kamera anzupassen.
Klicken Sie in der Seitenleiste auf den Reiter “Kamera”:

Oben finden Sie die Auswahl zwischen Statischer und Beweglicher Kamera. Klicken Sie “Statisch”, um eine Kameraposition direkt hier im Fenster zu definieren. Klicken Sie “Beweglich”, wenn Sie Kamerafahrten einfügen und somit die Kameraposition über den Zeitraum der Show verändern möchten. Die Option “Beweglich” kann erst angewählt werden, nachdem Sie Kamerafahrten in die Zeitleiste eingefügt haben. Sie können jederzeit zwischen den beiden Optionen hin- und herwechseln, ohne Ihre Einstellungen zu verlieren.
Die unterschiedlichen Kamera-Typen
Die Normale Kamera befindet sich auf einer Linie. Sie können die Entfernung vom Abbrennplatz und die Höhe verändern.
Die Helikopter-Kamera ermöglicht Ihnen einen 360°-Rundflug. Der Blickpunkt bleibt immer auf das Zentrum des Abbrennplatzes gerichtet.
Die Freie Kamera ermöglicht Ihnen, sich mit Tastatur und Maus frei zu bewegen. Hierzu beachten Sie bitte die Anleitung, die in der Kamera-Seitenleiste erscheint.
Kamerafahrten definieren
Möchten Sie die Kamera während der Show bewegen, dann fügen Sie über die Werkzeugleiste mindestens zwei “Kamerafahrt”-Zündpunkte hinzu.
Die erste “Kamerafahrt” definiert lediglich den Ausgangspunkt, die Kamera wird sich also noch nicht bewegen. Jede weitere “Kamerafahrt” löst dann eine Bewegung zu einer neuen Kameraposition aus, die Sie in der Seitenleiste einstellen können.
Die Länge der Kamerafahrt können Sie verändern, indem Sie in der Zeitleiste den rechten Rand mit gedrückter linker Maustaste anfassen und verschieben. Die erste definierte “Kamerafahrt” setzt lediglich den Startpunkt fest – daher hat bei dieser die Länge keine Auswirkung.
Haben zwei “Kamerafahrten” denselben Kamera-Typ, so findet eine allmähliche Bewegung statt. Haben sie einen unterschiedlichen Typ, so wird der Blickpunkt schlagartig verändert.
Mehrere Zündpunkte zugleich bearbeiten (nur in FWsim Pro)
Halten Sie die UMSCHALT-Taste gedrückt, und klicken Sie mehrere Zündpunkte an. Sie können nun Änderungen an mehreren Zündpunkten gleichzeitig vornehmen (z.B. Effekt ändern, löschen, Kopieren, verschieben, …).
Sie können auch mit der Maus einen Rahmen ziehen und somit viele Zündpunkte gleichzeitig markieren. Dies funktioniert wie folgt:
- Klicken Sie rechts unten auf den Button “Zurück zum Auswahlmodus”, um sicherzugehen dass Sie nicht im Einfüge-Modus sind.
- Klicken Sie mit der linken Maustaste auf einen freien Bereich in der Zeitleiste, und halten Sie die Maustaste gedrückt.
- Ziehen Sie die Maus um einen Rahmen zu definieren, und lassen Sie den Button los um alle Zündpunkte innerhalb des Rahmens auszuwählen.
Das “Bearbeiten”-Menü
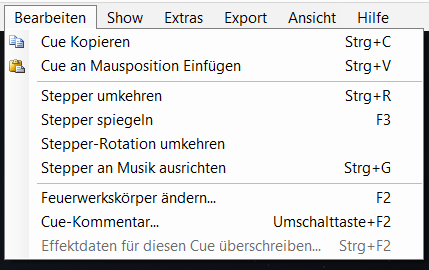
- Cues kopieren und an anderer Stelle wieder einfügen. Bitte beachten Sie: Die Cues werden an der Stelle eingefügt, an der sich Ihr Mauscursor befindet.
- Stepper umkehren: Vertauscht Start- und Endpunkt
- Stepper spiegeln: Spiegelt den Stepper im Raum
- Stepper-Rotation umkehren: Ändert links-gewinkelte Stepper auf rechts, und umgekehrt.
- Feuerwerkskörper ändern: Ändert den gewählten Effekt.
- Cue-Kommentar (nur FWsim Pro): Hiermit können Sie einzelnen Zündpunkten beliebige Kommentare geben.
- Effektdaten für diesen Cue überschreiben (nur FWsim Pro): In FWsim Pro ist es möglich, mit Effekten beliebige Daten abzuspeichern. Dies kann z.B. Preis oder Hersteller sein. Diese Funktion ist über Extras → “Effekt-Datenbank” erreichbar. Diese Daten können in den exportierten Zündplan aufgenommen werden. In manchen Fällen möchten Sie vielleicht einen Effekt verwenden, aber unterschiedliche Effektdaten angeben. Diese Funktion ermöglicht das.
Das “Show”-Menü

- Feuer: spielt die Show ab.
- Endlosschleife: Wiederholt die Show bis Sie stoppen.
- Zurück zum Start/ Ende
- Zeit Einfügen und Zeit Entfernen
- Spur ganz unten einfügen
- Ungenutze Spuren entfernen
- Umgebung erlaubt Ihnen, eigene Hintergrundbilder und 3D-Welten zu verwenden. Um ein eigenes 3D-Modell in FWsim zu verwenden, benutzen Sie bitte den 3D-Welt-Editor (Extras → Welt-Editor) und legen eine neue 3D-Welt an. Öffnen Sie dann das “Umgebung”-Menü, und wählen die zuvor erstellte 3D-Welt.
Arbeiten mit zwei Monitoren (nur in FWsim Pro)
Im Menü “Ansicht” können Sie auf Zwei-Monitor-Betrieb umschalten. Sie können dann auf einem Monitor die Zeitleiste bearbeiten und auf dem zweiten das Feuerwerk ansehen.
Fronten
Der Begriff “Front” ist ein Sammelbegriff für verschiedene Zündpositionen, auf denen Effekte angeordnet werden können.
In FWsim können Effekte auf Linien angeordnet werden, in FWsim Pro ist es darüber hinaus möglich einzelne Zündpositionen (“Einzelposition”) zu erstellen.
Es ist nicht notwendig, Zündpositionen zu verwenden - FWsim erlaubt Ihnen, die Effekte irgendwo aufzustellen. In der Praxis wird es aber sehr hilfreich sein.
Positionen anlegen und Effekte ausrichten
Klicken Sie in der Seitenleiste auf “Positionen”. Dort können Sie Positionen hinzufügen, entfernen und bearbeiten.
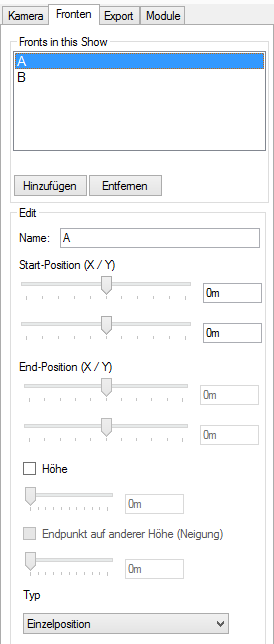
Gleichzeitig werden Ihre Zündpositionen in der 3D-Ansicht dargestellt:
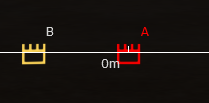
Sie können nun diese Positionen in der 3D-Ansicht verschieben, oder die Position in der Seitenleiste eingeben. Wenn Sie Effekte in der 3D-Ansicht verschieben, rasten diese automatisch auf Zündpositionen ein. Möchten Sie nicht dass die Effekte einrasten, so halten Sie bitte die STRG-Taste gedrückt während Sie die Effekte verschieben.
Über die Buttons “Hinzufügen” und “Entfernen können Sie Ihre Abschusspositionen erweitern oder löschen. Zudem haben Sie direkt darunter die Möglichkeit, die momentan ausgewählte Position zu benennen. Unter der Schaltfläche “Typ” können Sie festlegen, ob Sie einen Einzelnen Punkt als Abschussposition hinzufügen wollen, oder aber eine Linie. Über den Regler “Start-Position legen Sie die räumliche Anordnung des Abschusspunktes fest. Haben Sie zuvor “Linie” gewählt, können sie neben dem Startpunkt, auch den räumlichen Endpunkt der Position definieren. In FWsim Creative Edition und FWsim Pro ist es zudem möglich, die Zündposition über die Option “Höhe” in der Höhe zu variieren.
Arbeit mit Steppern
Wenn Sie Stepper auf Zündpositionen setzen, beachten Sie bitte folgendes:
Verwenden Sie Einzelpositionen (nur in FWsim Pro), und legen einen Stepper zwischen zwei Einzelpositionen, dann werden nur der Start- und Endpunkt den jeweiligen Positionen zugewiesen. Die Schüsse dazwischen haben intern keine Zündposition zugewiesen, und somit wird auch beim Export des Zündplans das Feld “Position” leer sein. Um dieses Problem zu umgehen, schlagen wir vor dass Sie Stepper immer auf Linien-Fronten platzieren. Wir planen für zukünftige FWsim-Versionen, dass Stepper auch durch Einzelpositionen durchgelegt werden können.
Wenn Sie Stepper auf Linien-Fronten setzen, dann merkt sich FWsim die Position, die Winkel und die Schuss-Anzahl des zuletzt markierten Steppers. Das bedeutet, möchten Sie einen neuen Stepper anlegen der dieselben Parameter hat, dann wählen Sie einfach den vorherigen Stepper aus und fügen daraufhin einen neuen Stepper in die Zeitleiste ein.
Die räumliche Position eines Steppers wird immer relativ zur Front abgespeichert. Das bedeutet, wenn Sie einen Stepper erstellen der 50% der gesamten Linie abdeckt, und daraufhin den Stepper auf eine andere Linie setzen, dann wird er auch dort 50% der Linie einnehmen.