
- Einleitung
- Erklärung pyrotechnischer Begriffe
- Der Show-Editor
- Der Effekt-Editor
- Export auf Zündsysteme (nur in FWsim Pro)
- Die Optionen (Extras → Optionen)
Der Effekt-Editor
Klicken Sie Extras → Effekt-Editor. Es erscheint ein Fenster, in dem Sie zwischen verschiedenen Effekt-Typen wählen können. Der Effekt-Editor benutzt ein Baukastensystem. Die vorgeschlagenen Effekt-Typen sind nur Beispiel - Sie können auch von Null anfangen und sämtliche Bauteile einzeln hinzufügen.
Übersicht
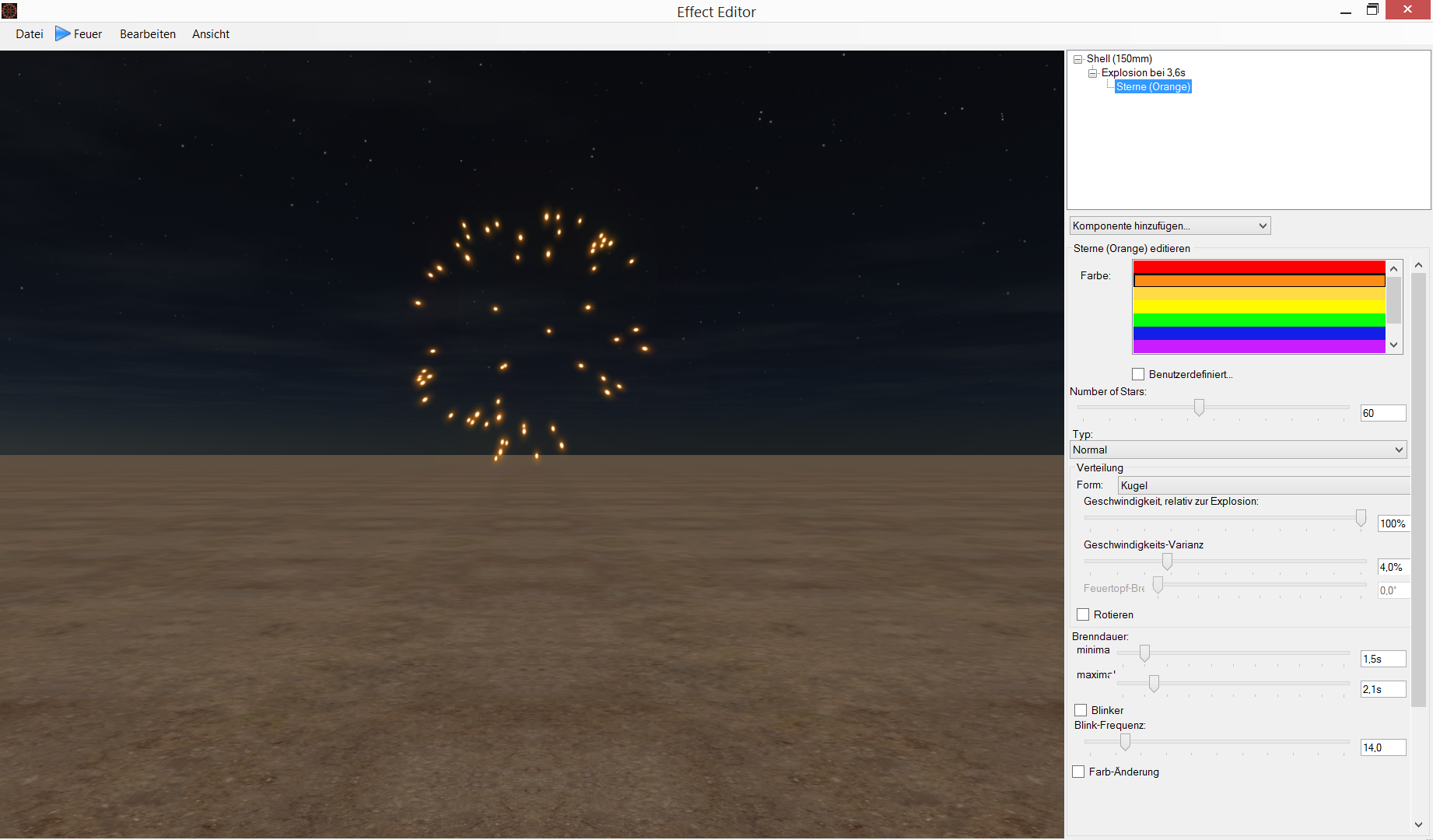
In der Mitte sehen Sie den erstellten Effekt (klicken Sie auf die 3D-Ansicht, um ihn abzuspielen). Rechts oben befindet Sich die Baumstruktur, und darunter können Sie die Eigenschaften des derzeit gewählten Bausteins bearbeiten.
Das Baukastensystem
Wie auch bei der Herstellung von realen Effekten werden verschiedne Komponenten miteinander verbunden. Zum Beispiel besteht eine Peony-Kugelbombe aus einer Treibladung, einem Zerleger und Sternen. Diese Kugelbombe sieht im Effekt-Editor so aus:
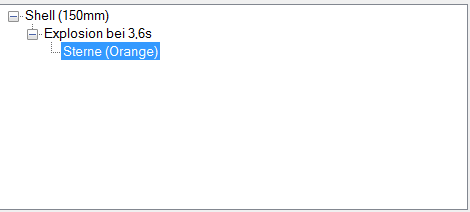
Es handelt sich um eine Baumstruktur: Die Bombe (“Shell”) beinhaltet eine Zerlegerladung (“Explosion”), welche Sterne freisetzt.
Dieses System erlaubt Ihnen, sehr komplexe Effekte zu bauen. Hier sind einige Beispiele:
Um eine Mehrschlagbombe zu erstellen, fügen Sie einfach mehrere Explosionen hinzu, mit unterschiedlichen Zeiten.
Um Pistil-Effekte zu erstellen, fügen Sie zu einer Explosion zwei “Stern”-Bausteine hinzu, und setzen die “Geschwindigkeit, relativ zur Explosion” bei einem Baustein auf 100%, beim anderen auf 50%.
Um Palmen und andere Effekte zu erzeugen, können Sie an die Sterne Schweife hinzufügen (in FWsim: “Tails”). Möchten Sie nur die Schweife, ohne große Sterne, dann stellen Sie die Farbe der Sterne auf unsichtbar.
Die Komponenten im Detail
Bombe (“Shell”)
Eine Kugelbombe mit Ausstoßladung. Sie können vordefinierte Kaliber wählen, oder Abschuss-Geschwindigkeit und Durchmesser selber wählen. Aufgrund des Durchmessers bestimmt FWsim ein ungefähres Gewicht Ihres Effekts. Dieses Gewicht wird nur intern zur Simulation der Flugbahn verwendet und hat keine weiteren Auswirkungen.
Die Steighöhe sehen Sie unten angegeben. Es handelt sich um die maximale erreichbare Höhe.
Feuertopf
Basis-Komponente für Feuertöpfe, Singleshots, Kometen, usw…
Hier gibt es keine Einstellungsmöglichkeiten.
Zerlegerladung (“Explosion”)
- “Auto”: Wählen Sie diese Option, um Verzögerung und Explosions-Stärke auf Werte zu setzen, die für das jeweilige Kaliber Ihrer Shell üblich sind. Verändern Sie unter “Shell” das Kaliber, so ändern sich auch Zeitpunkt und Explosionsstärke.
- Verzögerung in Sekunden
- Explosions-Stärke: Bestimmt, wie schnell Sterne ausgestoßen werden und somit, wie weit sich der Effekt ausbreitet.
Sterne
- Farbe: Wählen Sie eine vordefinierte Farbe, oder erstellen Sie eine eigene durch Klick auf “Benutzerdefiniert”.
- Anzahl der Sterne
- Typ: Wählen Sie verschiedene Stern-Typen, die unterschiedliche Größe haben und sich unterschiedlich verhalten.
- Verteilung: Wählen Sie eine Anordnung der Sterne (z.B. Kugel, Ring, Herz).
- Geschwindigkeit, relativ zur Explosion
- Geschwindigkeits-Varianz: Bei niedrigen Werten haben die Sterne sehr exakte Geschwindigkeiten, bewegen sich alle gleich schnell (bei Kugel) und der Effekt hat somit eine perfekte Kugel-Form. Bei höheren Werten werden Ungenauigkeiten simuliert und der Effekt weicht somit von der perfekten Kugelform ab.
- Rotieren: Hier können Sie die Sterne relativ zur Bombe rotieren. Die Bombe öffnet sich mit einer zufälligen Rotation am Himmel. Somit hat diese Option nur dann einen Effekt, wenn Sie mehrere Sterne zur selben Explosion hinzufügen und relativ zueinander anordnen möchten.
- Brenndauer: legen Sie die minimale und maximale Brenndauer von Sternen fest. Jeder einzelne Stern bekommt eine zufällige Brenndauer in diesem Bereich.
- Binker, Blinker-Frequenz
- Farb-Änderung: Wählen Sie diese Option, um farbändernde Sterne zu erzeugen.
- “Sichtbar ab:” Dies ermöglicht, Sterne zu erzeugen die anfangs unsichtbar sind und erst nach einiger Zeit zu leuchten beginnen.
- Varianz des Sichtbarkeitszeitpunkts: Definiert, wie exakt die “Sichtbar ab” eingehalten wird. Bei hohen Werten werden größere Ungenauigkeiten simuliert.
Tail
Um einen Funkenschweif zu erzeugen, hängen Sie einen “Tail”-Baustein an Sterne. Jeder Stern wird daraufhin von einem Schweif begleitet, den Sie folgendermaßen konfigurieren können:
- “Start nach” und “Ende bei”: definiert, für welchen Bereich der Flugzeit des darüber liegenden Sterns der Schweif sichtbar ist.
- Dichte: definiert, wieviele Funken pro Sekunde ausgestoßen werden
- Breite
- Farbe
- Funken-Brenndauer: Verändert, wie lange der Schweif in der Luft hängt.
- Varianz der Brenndauer: ein höherer Wert führt dazu, dass die Funken allmählich, nach und nach ausgehen. Ein niedriger Wert führt dazu, dass alle Funken zugleich ausgehen.
- Blinken, Blink-Frequenz: siehe Sterne
- Crackle
- Funken-Größe
Aufstiegseffekt
Diese Komponente kann zu einer Shell hinzugefügt werden. Sie erzeugt einen Funkenschweif beim AUfstieg der Bombe. die Parameter sind gleich wie bei Tails.
Aufstiegs-Komet
Mit dieser Komponente wird ein Stern hinzugefügt, der beim Aufstieg der Bombe sichtbar ist. Der Helligkeitsverlauf (in der Reihenfolge aufleuchten, volle Helligkeit, erlischen) kann genau eingestellt werden:
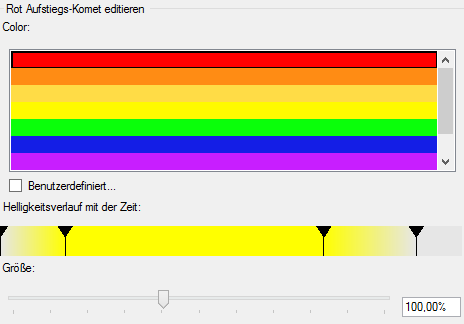
Eruption
Damit können Sie Vulkane und römische Lichter simulieren. Die Eruption wirft Sterne aus, aber anders als die Zerlegerladung werden diese Sterne nach und nach ausgestoßen.
Rakete
Funktioniert ähnlich wie eine Shell, stellt aber eine Rakete dar. Somit ergibt sich auch eine andere Flugbahn.
Sonne
Eine einfache 2D-Simulation einer Sonne, die Sterne ausstößt.
Cake
Ermöglichst es, eigene Batterien zu erstellen. Diese Batterien können beliebige andere Effekte enthalten.
Schritt 1: Effekte festlegen
Wir beginnen mit einem neuen leeren Effekt (Datei → Neu → Leerer Effekt) und fügen dann die Komponente “Cake” hinzu (Komponente Hinzufügen → Cake).
Nun legen Sie zuerst fest welche Effekte diese Batterie enthalten soll. Dafür gibt es zwei Möglichkeiten: Einerseits können Sie oben im Effekt-Baum Shells, Feuertöpfe, usw… hinzufügen und direkt hier, innerhalb der Cake, erstellen. Andererseits können Sie unten, mit dem Button “Effekt aus Bibliothek” bestehende Effekte aus Ihrer Bibliothek importieren.
Diese Effekte erscheinen nun im Effekt-Baum direkt unter der Cake:
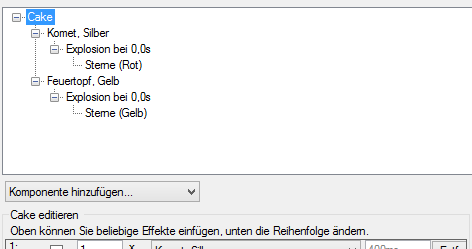
Schritt 2: Reihenfolge festlegen
Nachdem wir nun Effekte in die Cake eingefügt haben, können wir im Effekt-Baum die Cake auswählen und die Reihenfolge verändern:
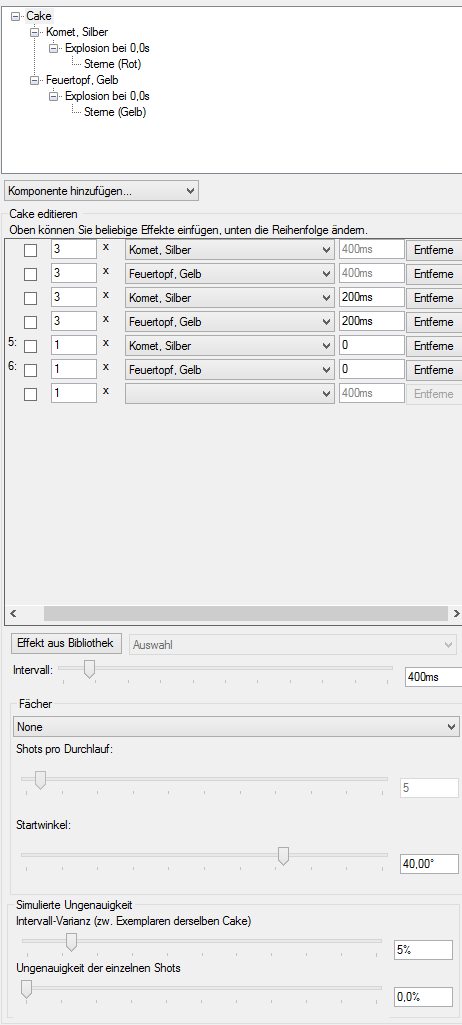
In diesem Beispiel ist der Ablauf:
- 3x Komet in Silber, Intervall 400ms
- 3x Feuertopf in Gelb, Intervall 400ms
- 3x Komet in Silber, doppelt so schnell (Intervall 200ms)
- 3x Feuertopf in Gelb, doppelt so schnell
- Komet in Silber und Feuertopf in Gelb zugleich geschossen. (Intervall 0ms).
Die letzte Zeile dient dazu, weitere Zeilen hinzuzufügen und hat somit keine Bedeutung für den Effekt.
Mit dem Schieberegler unter der Liste können Sie können das Intervall für alle Zeilen zugleich festlegen.
Schritt 3: Weitere Einstellungen
Unter “Fächer” können Sie die Form verändern.
Unter “Simulierte Ungenauigkeit” können Sie festlegen, wie viel Ungenauigkeit simuliert wird. FWsim simuliet Unterschiede in der Gesamtlänge (“Intervall-Varianz”) und im Abschusszeitpunkt einzelner Schüsse (“Ungenauigkeit der einzelnen Shots”).
Shell of Shells
Damit kann eine Shell nach der Explosion weitere Shells ausstoßen, die ihrerseits wieder nach einer gewissen Zeit explodieren.
Zum Beispiel:
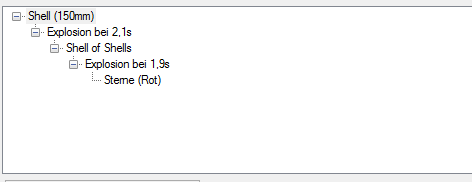
In diesem Beispiel fliegt die große Shell 2,1 Sekunden lang, explodiert dann und stößt 7 kleinere Shells aus, die kugelförmig verteilt werden und sich nach 1,9 Sekunden öffnen. Die Parameter (Anzahl der Shells, Form der Verteilung) können durch Klick auf “Shell of Shells” verändert werden. Wie schnell die kleineren Shell-of-Shells fliegen, wird durch die Stärke der ersten “Explosion” bestimmt.
Tourbillon, Heuler, Farfalle
Diese speziellen Effekte können wie Sterne an eine Explosion gehängt werden. Danach können Anzahl und Verteilung verändert werden.
Crackling (Popping Flowers) und Crossette
Diese Komponenten können an Sterne gehängt werden. Sobald der Stern erlischt, erscheint Crackling bzw. eine Crossette.
Speicherort
Ihre Effekte werden unter “Eigene Dateien” → “FW-Sim”, sortiert nach dem “Autoren-Namen” den Sie eingeben, abgespeichert.
Sie können diese Effekte in beliebigen Unterordnern organisieren, und FWsim wird diese Ordnerstruktur beibehalten. Bitte schließen Sie FWsim während Sie diese Organisation vornehmen.
Bitte beachten Sie, dass der Name des Effektes in der Datei gespeichert wird. Wenn Sie also eine Datei umbenennen, dann hat das keine Auswirkung.
Um einen Effekt umzubenennen, verwenden Sie bitte Datei → “Umbenennen”. Vorsicht: FWsim identifiziert die Effekte nach dem eingegebenen Namen. Wenn Sie einen Effekt umbenennen der bereits in Shows verwendet wird, dann wird es nicht möglich sein diese Shows korrekt abzuspielen.
Effekte als Video exportieren (nur in FWsim Pro)
Um Ihre selbst erstellten Effekte als Video zu exportieren, gibt es zwei Möglichkeiten:
- Wählen Sie im Effekt-Editor Datei → Video Exportieren, um einzelne Effekte als Video zu speichern.
- Wählen Sie “Extras → Effekt-Datenbank” im Hauptfenster, um mehrere Effekte als Video zu speichern.
Eigene Effekt-Daten abspeichern mit der “Effekt-Datenbank” (nur in FWsim Pro)
Mit Ihren selbst erstellten Effekten können Sie beliebige Daten abspeichern (z.B. Preis, Hersteller).
Klicken Sie auf Extras → Optionen → FWsim Pro. Unter “Datenfelder” können Sie nun eingeben, welche eigenen Daten Sie pro Effekt abspeichern möchten. In unserem Beispiel sind das Preis und Hersteller. Wir schreiben diese untereinander in das Textfeld:
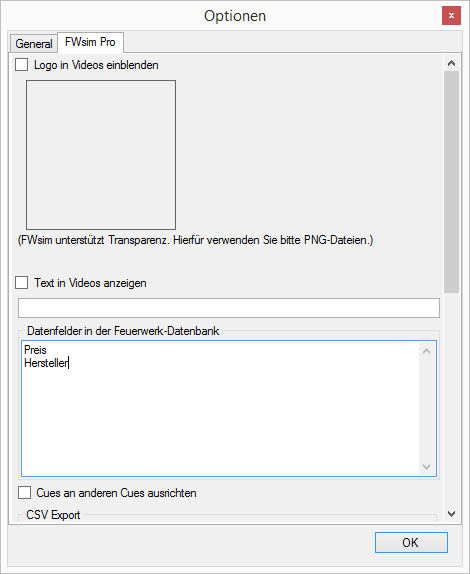
Nun öffnen wir die Effekt-Datenbank über Extras → Effekt-Datenbank. Hier erscheinen nun Spalten für Preis und Hersteller, die Sie befüllen können.